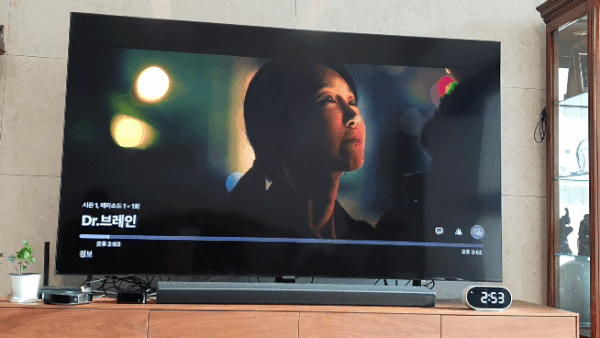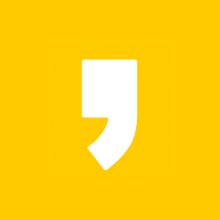애플 TV 사용 전 준비물
우선 애플TV를 사용하기 전에 설정을 해주셔야 합니다.
- HDMI 케이블을 지원하는 고화질 TV 또는 4K TV를 준비한다.
- HDMI 케이블을 준비한다(4K TV의 경우에는 별로도 판매되는 Ultra High Speed HDMI 케이블이 필요할 수 있으므로 사전에 가지고 계신 TV에 맞게 잘 찾아봐야 함)
- 애플 TV에 연결할 인터넷 수단이 필요함으로 이더넷이나, 와이파이로 연결할 준비를 한다.

애플TV 설정하기
우선 애플 TV를 설정하기 전에 와이파이 이름을 확인하셔야 합니다. 애플 TV에 유선으로 직접 연결하 것이 아니라면 연결할 와이파이를 미리 알아 두신 다음 연결해주셔야 합니다.
- HDMI 케이블을 TV와 애플 TV의 포트에 서로 연결시켜준다.
- 애플 TV에 전원 코드를 연결하고 콘센트에 꼽는다.
- TV의 전원을 킨 다음 TV 설정 외부 입력에 HDMI로 연결해준다.(자동으로 연결되는 TV도 있습니다.)
- 화면에서 지시하는 대로 인터넷 연결 및, 단일 로그인 설정을 한다.
아이폰 또는 아이패드로 애플 TV 자동 설정하기
우선 설정에 들어가기 앞서 ISO버전은 9.1 이상 설치되어야 합니다. 아이패드의 경우 13 버전 이상 설치된 기기에서 와이파이 및 애플 계정 정보를 애플 TV로 자동 전송 할 수 있습니다.
- 애플TV 설정 화면이 표시되면 가지고 계신 기기를 잠금 해제하고 블루투스와 와이파이를 켜준다.
- 애플TV 가까이에서 기기를 들고 애플 TV 화면에 나타나는 지침을 따른다.
- 참고로 자동 설정을 사용하면 넷플릭스나 훌루 등 다른 앱의 계정 정보는 전송되지 않는다.
꿀팁
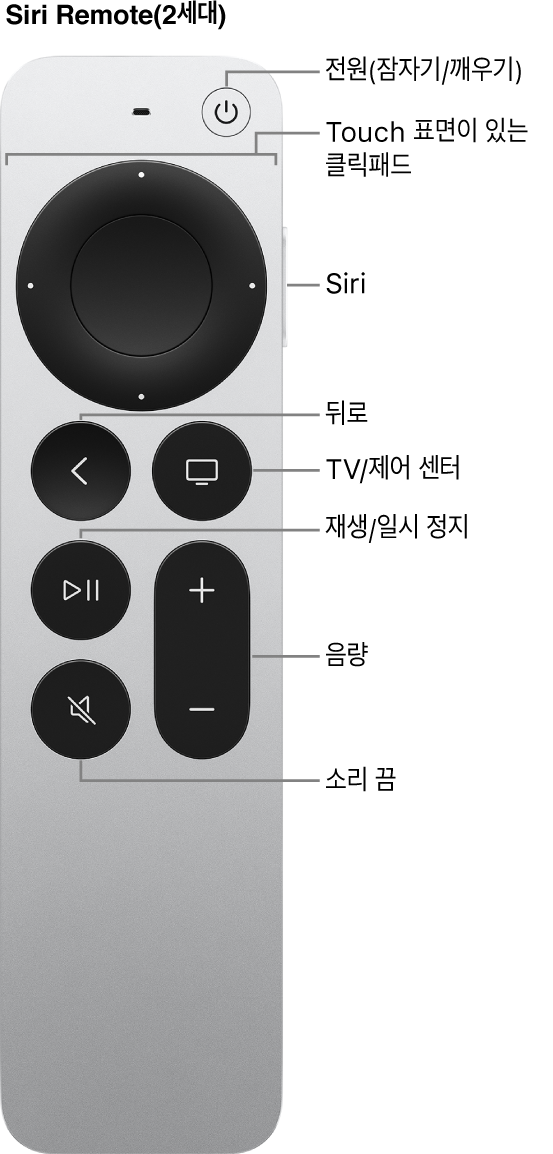
첫 번째 꿀팁은 리모컨 사용 관련입니다. 우선 위의 이미지를 보시면 리모컨 버튼 기능이 나와있습니다. 상단을 보시면 터치패드와 방향키가 있는 걸 보실 수 있습니다. 애플TV 앱 화면에서 방향키를 눌러 이동하거나 터치하여 이동할 수있습니다.
- 앱 옮기는 방법은 중앙을 길게 눌러서 앱이 떨릴 때까지 기다린 다음 터치로 이동시켜주시면 됩니다.

- 폴더를 만드실 때는 리모컨의 재생 버튼을 눌러서 삭제, 새로운 폴더, 취소 세 항목 중 새로운 폴더를 만들어주시면 됩니다. 폴더에서 밖으로 내보낼 때는 원하시는 앱을 길게 누른 다음 플레이를 누른 뒤 삭제, 홈 화면으로 이동, 취소 세 가지 중 홈 화면으로 이동을 누른 뒤 옮겨주시면 됩니다.
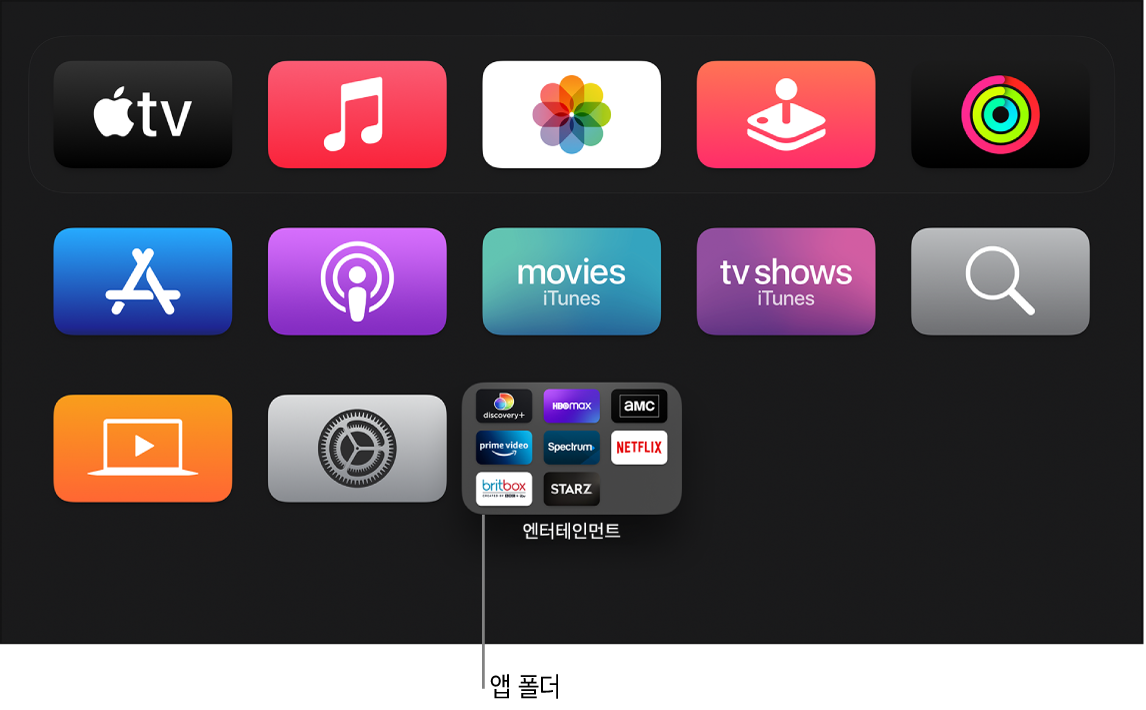
반응형
아이폰을 활용한 리모컨
아이폰을 이용하여 애플 TV의 리모컨으로 활용할 수 있습니다. 아래의 순서에 따라 설정을 해주시면 됩니다.
- 아이폰에서 설정 누르기
- 제어센터 누르기
- 아래쪽으로 내리다 보면 Apple TV 리모컨이 있습니다. 등록해주세요
- 아이폰 바탕화면으로 나온 뒤 위에서 아래로 스와이프 해주시면 새롭게 리모컨 아이콘이 있을 겁니다. 눌러주세요
- 그럼 아이폰을 리모컨으로 활용 가능합니다.
아이폰 애플 TV 미러링
이 방법은 굉장히 단순합니다. 아이폰을 위에서 아래로 스와이프 해주신 다음 모니터 2개가 겹쳐진 듯한 아이콘을 누르시면 애플 TV가 미러링 목록에 있습니다. 눌러주시면 미러링 완료
사용자 변경
리모컨 홈키를 길게 누르면 사용자 추가, 변경이 쉽게 가능합니다.
PIP 기능
PIP 기능은 한 화면에서 영상을 2개 시청할 수 있게 해주는 기능입니다. 아래의 GIF처럼 오른쪽 아래의 버튼을 눌러주시면 실행이 됩니다.