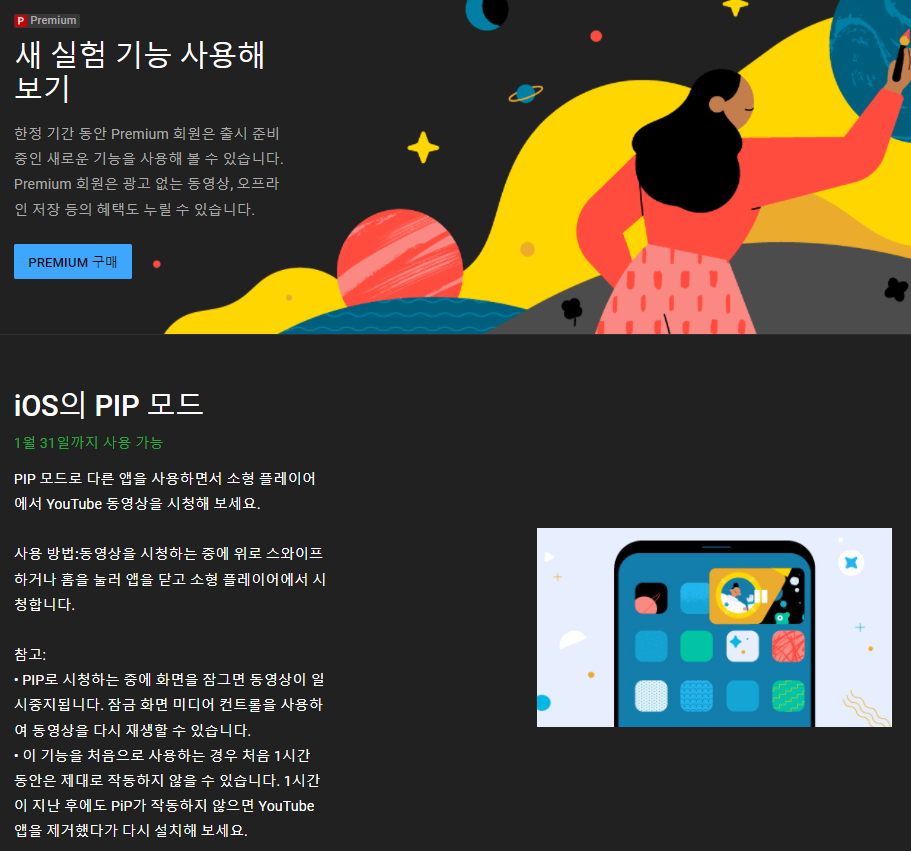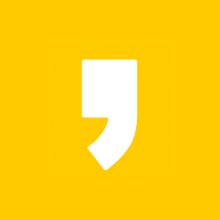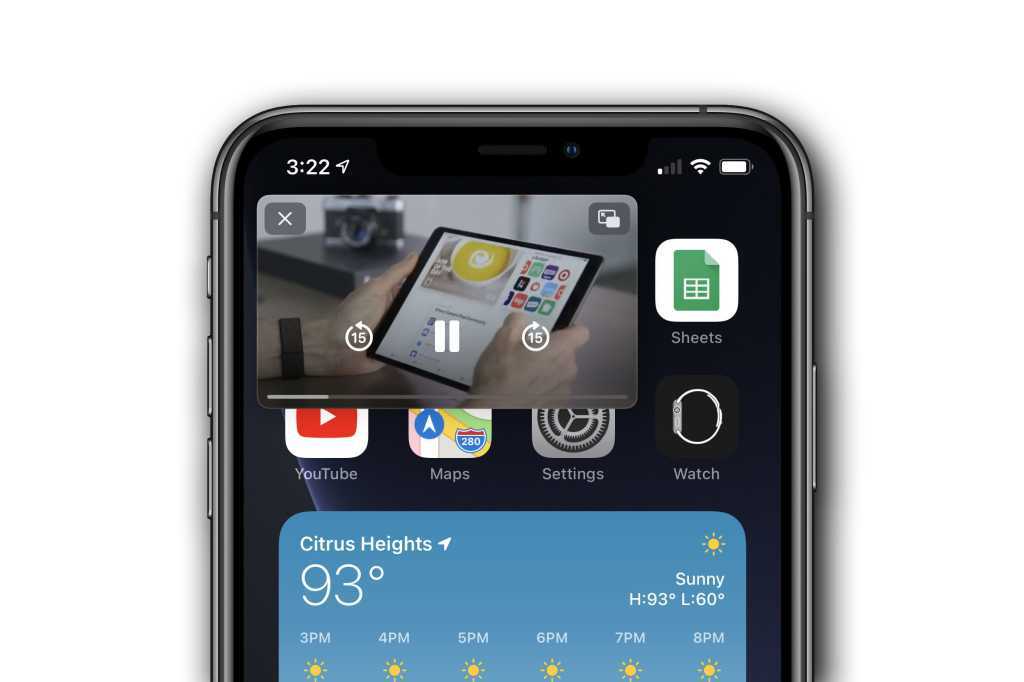
오늘은 아이폰에서 PIP기능을 사용하는 방법에 대해서 알아보려고 합니다. 우선 PIP기능이란 Picture in Picture이란 뜻인데 쉽게 설명하자만 다른 앱을 사용하면서 영상을 시청하시거나 FaceTime을 사용할 수 있습니다. 하지만 보통 저희가 영상을 시청할때 유튜브라는 영상 플랫폼을 사용해서 시청을 하게 되는데 아이폰에서는 아직 PIP기능을 유튜브에서는 사용 할 수 가 없습니다. 그렇기 때문에 본문에서 자세한 내용을 말씀 드리도록 하겠습니다. 아무튼 처음 애플에서는 IOS 9 업데이트에서 아이패드에서만 이러한 기능을 사용 할 수 있게 했었는데요 이제 IOS14에서부턴 아이폰에서도 이 PIP기능을 사용 할 수있게 되었습니다.
PIP(Picture-in-Picture) 사용 방법
PIP 모드에서 비디오 시청을 시작하려면 왼쪽 상단에 있는 PIP 아이콘을 탭하기만 하면 됩니다. TV 앱이나 Safari와 같은 PIP 비디오를 지원하는 앱을 사용해야 합니다. 아래의 사진을 보시면 비디오가 모서리로 축소됩니다. 동영상 크기를 변경하려면 두 번 탭하세요(작음, 중간 또는 크게).

비디오를 전체 화면으로 다시 확장하려면 PIP 비디오 상자의 오른쪽 상단에 있는 PIP 모드 버튼을 누릅니다.
PIP 영상을 완전히 닫으려면 PIP 영상 상자의 왼쪽 상단에 있는 닫기 버튼을 누르세요.
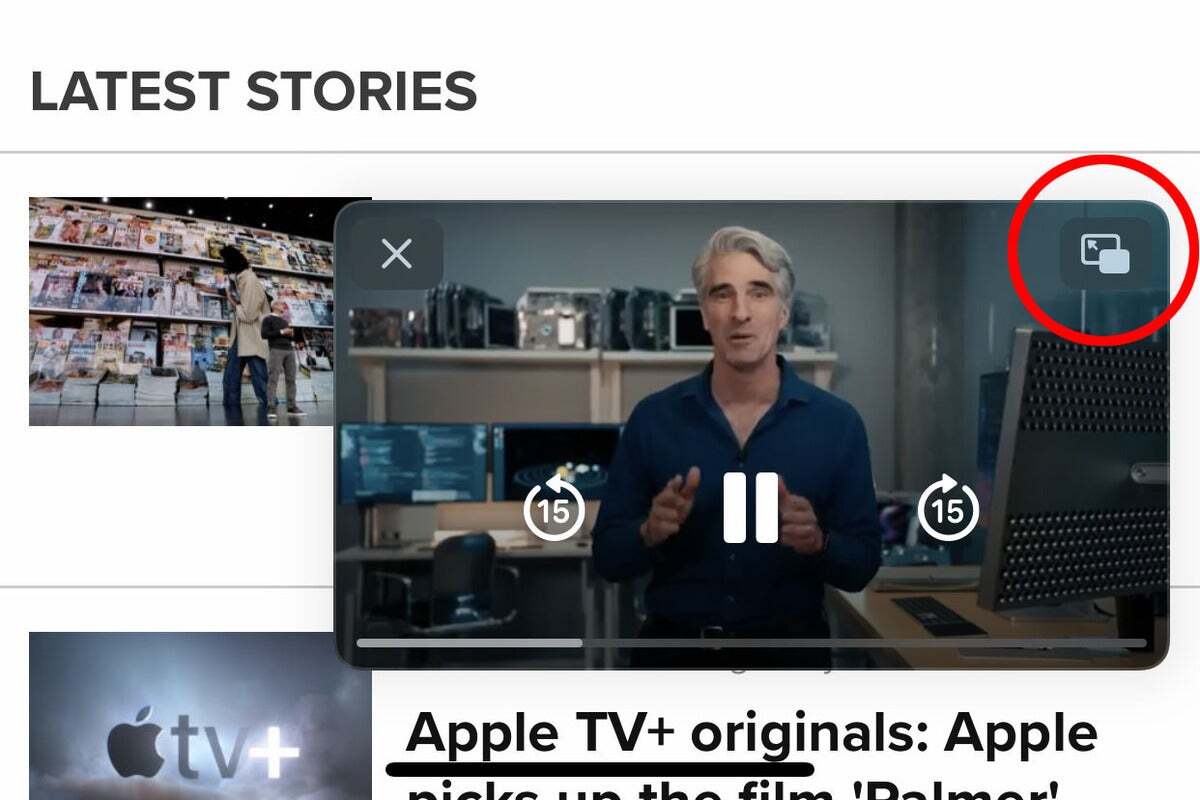
PIP 비디오를 iPhone 디스플레이의 모든 모서리로 드래그할 수 있습니다. 큰 크기에서는 전체 너비(세로 방향)를 차지하며 위쪽 또는 아래쪽으로 이동할 수 있습니다.
비디오를 숨기고 오디오는 계속 재생하려면 화면 가장자리에서 살짝 밉니다. 화면에서 비디오가 숨겨져 있는 작은 탭이 표시됩니다. 탭을 위 또는 아래로 드래그하여 사용 중인 앱에 방해가 되지 않도록 하고 뒤로 스와이프하여 비디오를 복원할 수 있습니다.
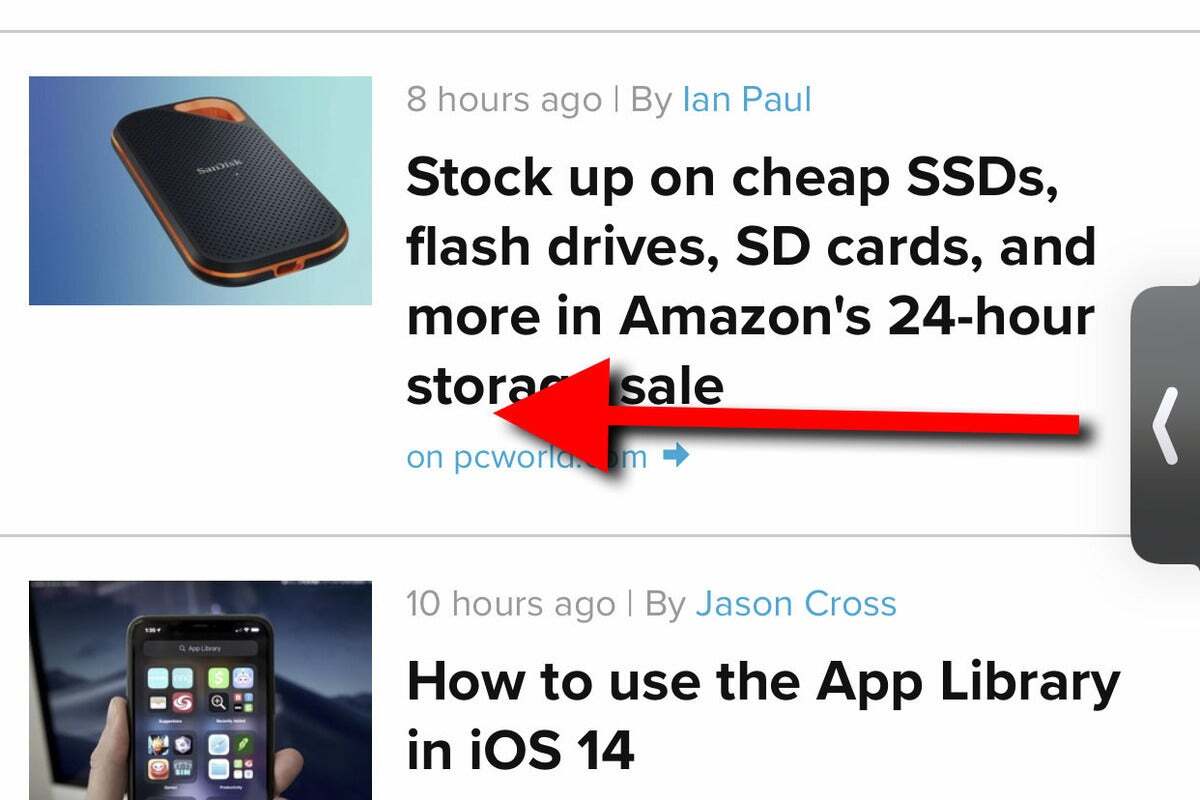
FaceTime 통화에서 PIP를 사용하는 방법
FaceTime 통화를 PIP 모드로 전환하는 것은 다른 비디오와 약간 다릅니다. 명백한 PIP 모드 버튼이 없습니다.

대신 FaceTime 앱을 끄고 위로 스와이프하여 홈 화면으로 돌아가거나 하단 가장자리를 따라 오른쪽으로 스와이프하여 이전 앱으로 이동합니다. 이전 버전의 iOS에서 이 작업을 수행하면 사용자가 보지 않고 통화가 계속되지만 iOS 14에서는 통화가 자동으로 PIP 창으로 축소됩니다.
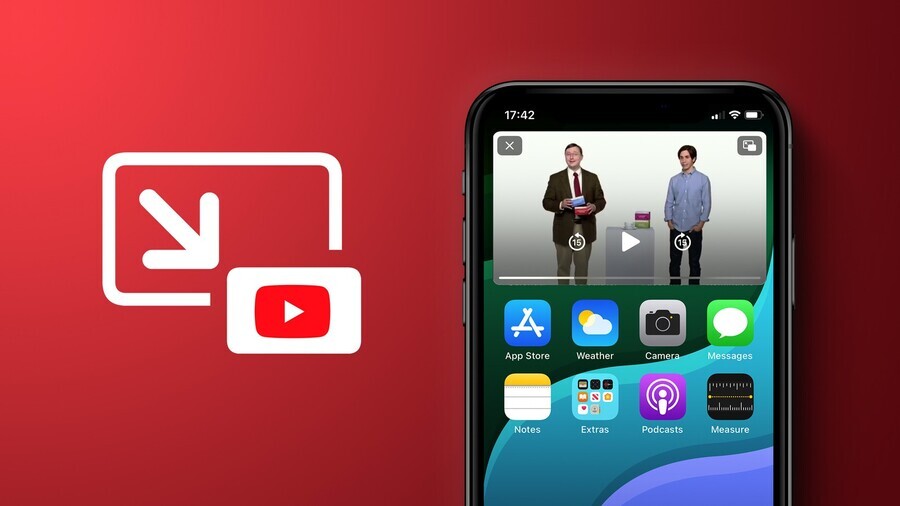
YouTube를 PIP로 시청하는 방법
YouTube에서 PIP(Picture-in-Picture)와 호환되는 앱 버전을 출시할 때까지는 Safari를 사용해야 합니다.
Safari에서 YouTube 웹사이트로 이동하여 동영상 재생을 시작합니다. 그런 다음 비디오 모서리에 있는 작은 상자를 탭하여 전체 화면 모드로 들어갑니다.
그러면 왼쪽 상단에 PIP 버튼이 표시되거나 위로 스와이프하여 홈 화면으로 돌아갈 수 있습니다.
YouTube프리미엄으로 PIP로 시청하는 방법
유튜브 공식 홈페이지에서는 이런식으로 안내하고 있습니다.